Adding and Editing Questions
Table of contents
Introduction
This section describes how to define and edit questions using the SCROLL graphical interface.
It describes the options available when choosing to define a new question or edit an existing question in SCROLL Survey projects - New question and Edit question screens.
It also applies to the Manage variables section of SCROLL Data projects when using to select a variable to edit - Edit variable screen.
Click here or select from side menu for notes on how to open the question editor in Survey projects.
Click here or select from side menu for notes on how to open the edit variable screen in Data projects.
Some accounts are also able to use the CAWI scripting language to define questions but that is not covered in this section. A side menu option Survey scripting will be shown for accounts with access to this feature.
Overview
The question definition screen has two sections. The first section is used to define the components that are common to all questions such as the question identifier and the question text to be displayed to respondents. The second section is used to define the type of response expected for the question. There is an optional third section which only appears when grid questions are being defined.
As described in the introduction there are three activities where questions can be added or edited.
- Survey projects
- New question
- Edit question
- Data projects
- Edit variable
For each of these activities the screens look very similar but there are some context dependent differences.
The following buttons will be available when appropriate.
to save changes, exit and return to the previous screen.
to save existing question and open a New question for the next question to be defined. New question screen only.
exit screen without saving changes.
Preview how the question will look to respondents. Survey projects only.
Entering question definitions
This section describes the information to be entered for all types of questions. The following Response types section describes the different types of responses that a question may have.
Identifier
Each question must have a unique name/identifier. The identifier must start with a letter and can only contain letters (without accents), numeric characters and the underline character "_". SCROLL is case sensitive so that, for example, question Q10 is different to question q10. Example identifiers :
q1
Q13b
Age
Department_1
If numbers are used in the question identifier then SCROLL will suggest a name for each new question by incrementing the numeric component of the name.
Question text
The question text is a character string and may contain the special characters(@, $, !, ?, ...) or accents.
Examples :
How old are you?
Which of the films listed below have you seen?
Préfères-tu café ou thé
See display options below for notes on formatting text and adding links and images.
Further text to appear under question text
The text entered here will be displayed underneath the question text. It can be used to aid respondents in answering the question. For offline interviewing it might be used for interviewer instructions. Examples:
Please select all that apply
If not sure please give an estimate.
Show card A
Grid question
Tick the grid question box to define questions in which a list of items have the same response list and are to be displayed on the same page. For example:
How satisfied are you with the following features?
| Very satisfied | Satisfied | No Opinion | Dissatisfied | Very dissatisfied | |
| Response time | |||||
| Accuracy | |||||
| Helpfulness |
When Grid question is selected a Grid items section will appear. Use this section to enter the list of items - Response, Accuracy and Helpfulness in the example above.
By default the items will be used as the rows of the grid. Select columns to present the items as columns of the grid, with the response options being used for the grid rows.
Select Shuffle items to display the list of items in random order.
A new list of items can be defined or an existing shared list can be selected from the drop down box Select a type (or leave it as is to define a new list). Lists are described in shared lists
When the Grid items section opens it will have 2 rows to be used to enter the text for the items. Click on to add extra items
The item rows can be moved around by using to drag items up and down.
An items can be deleted by using at the end of the item line.
Each list item can be given a name. This is optional and provided for use in the CAWI scripting language.
If the list to be used in more than one question then select Save as a new list and enter a name for the list. When new questions are defined the new list will be available to use.
Mandatory
Select the Mandatory option to ensure respondents have to provide an answer before moving to the next questions.
Response Types
In the Response section there is a drop down menu to choose the type of response expected for each question. The different options available are described below.
List of choices
The respondent is presented with a list of possible choices as the answer(s) to the question.
There a 2 lists of choices options depending on whether one or more than one of the choices can be selected:
- List of choices (select one)
- List of choices (select many)
These options have common features. The extra features for select many are described at the end of this section.
A new list of choices can be defined or a an existing shared list can be selected from the drop down box Select a type (or leave it as is to define a new list). Use of shared lists is covered in shared lists
When defining a new question the Response section will have 2 rows to be used to enter the text for the list of choices to be displayed. Click on to add extra choices.
For each choice there are usually 2 entry boxes:
- Name - By default the choices will be named sequentially from 1.
- Label - the text to be displayed to respondents. See display options below for notes on formatting text and adding images.
A third column may sometimes be displayed:
- Tag - Optional. The value to be stored in the data can be entered here.
Tags will be displayed if users of the CAWI scripting language have set them. Click here for a description of the underlying components of choices.
If Tags have not been defined then contents of Name will be stored in the data. SCROLL export provides different ways responses stored in the SCROLL data can be exported.
Select for a text box to appear if the choice is selected. This is typically used for Other answer: please specify types of choice where the respondent is required to provide a text description to complete their answer.
Choices can be deleted using at the end of the line.
Choices can be moved around by using to drag them up and down.
If the list is to be used in more than one question then select Save as new list and enter a name for the list. When new questions are defined the new list will be available to use.
Select Shuffle choices to display the list of choices in random order.
Display options can be used to present the list of choices to respondents as:
- Radio buttons (select one)
- Checkboxes (select many)
- Dropdown list
Extra options available for select many response lists.
- to make a choice exclusive. If this choice is selected then no other choice can be selected. For example if the choice is None of these.
- Specify the minimum and maximum number of choices that the respondent can select. (Optional).
- Order question. To record the order in which choices are selected. For questions such as, for example, Please select 3 features in order of importance to you
Integer
For use when the expected answer is a whole number. For example
How many people live in your household?
The Minimum and Maximum allowed values can be specified. These can be left blank if the default display option (see below) of Text box is used but must be given if Dropdown list or Slider are selected.
Options are available to specify whether the field in which the number is to be entered is displayed as a text box, as a dropdown list or as a slider.
With the slider option respondents use the position on a horizontal to indicate the number. The beginning of the bar for the lowest number and the end of the bar for the highest.
Decimal
For use when the expected answer is a number that may contain decimal points. For example
What is your height in metres?
The number of digits after the decimal point can be specified. For example 4 for numbers of the form 5.2795.
The Minimum and Maximum allowed values can be specified.
Text
For use when respondents have to type in some text. For example
What is your name?
Please describe in more detail?
Tick the allow multiple lines checkbox for Open text questions where more than a single line of text is expected. There is then no limit to the amount of information respondents can enter. For questions such as What is your name? where only a single line of text is expected then the maximum number of characters allowed can be set.
Date
Choose Date to ask for a date, with the parts of the date to be entered in separate Day, Month and Year boxes. Checks will be made to ensure that invalid dates cannot be entered.
Additional codes
When collecting numeric data you may sometimes wish to add additional response options such as Don't Know or Refuse to answer. These additional options should first be defined as a shared list.
When Integer or Decimal are selected as the response type then an addional drop down menu Accept additonal codes is displayed. The drop down list will display any shared lists that have been defined for the project. If, for example, a list containing Don't Know and Prefer not to answer is selected from the drop down list then these two response options will be displayed directly below the box for entering the numeric response.
Display options
SCROLL provides a markup convention to format parts of the question text and response list text and to add hyper links and images.
Formatting text
Examples:
This is @B$some text in bold@$
@FC:red$Red text with @I$some text in italics@$ and @U$:some underlined@$@$
to display:
This is some text in bold
Red text with some text in italics and some underlined
The table below shows the available mark up options.
| Markup | Style |
| @B$...@$ | Bold |
| @U$...@$ | Underline |
| @I$...@$ | Italics |
| @FC:red$...@$ | Coloured text using standard color name |
| @FC:427af4$...@$ | Coloured text using a hex RGB value such as 427af4 |
| @FS:n$...@$ | Font size. n should be a number from 1-7 where 3 is normal size. Example: @FS:5$ for Larger Font size |
Because @ and $ are used to mark up text they must be preceded by the backslash character ("\") to display the actual characters rather than using them to mark up the text.
Inserting images, links and response to a previous question
| Display this image @IMG:scroll_logo.png$ | Display this image 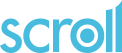 |
| @LNK:https://scroll.infotap.uk$Link to SCROLL home page@$ | Link to SCROLL home page |
| Why do you like @ANS:favourite_colour$ | Why do you like Green |
Images files can be loaded into SCROLL in the file manager screen.
- Select under the project_id.docs table.
- Locate and select the image file(s).
- Select to upload the selected files.