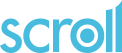SCROLL Accounts
Table of contents
Introduction
This section describes how to create and administer access to SCROLL accounts and projects.
SCROLL users have to be registered on a SCROLL account with an email address and login password.
Users may be registered on more than one account and each account may have one or more users.
Users can be given different levels of access which control the actions they can take in each account and project. These levels are described in the Account User Administration section below. When survey projects are created then users in that account will inherit the access they have at account level.
New users can also be added directly to survey projects created in an account. Access can be changed at project level so that users can have different levels of access to projects within the same account. See Project User Administration.
Creating accounts
Creating the first account
Contact Software for Data Analysis if you wish to create a SCROLL account.
Software for Data Analysis
40 Borough High Street
London SE1 1XW
Form: Send us a message
Email: infotap@sda-ltd.com
The actions described in the following sections cannot be performed in SCROLL personal accounts and can only be done by users who have Account Administrator access.
When the first account is set up a nominated user (or users) will be given the appropriate access to manage that account and create new accounts.
Creating an extra account
The Accounts screen is the first screen seen after logging in for users who can have more than one account.
Use
New account to create a new account.
Enter the following information about the account:
- Account identifier: a short identifier for the account, such as "companyname" or "company_dept". It must start with a letter and only contain letters, digits or the "_" character (no spaces). Amongst other things, this will be used as the first part of the web address for your published surveys. It must be unique for every account on SCROLL.
- Account title: is a longer description of the account.
Select the Account type from the drop down menu:
- Personal
- Express
- Professional
- Unlimited
- For Schools
Select create which will take you back to the accounts page where the new account will now be displayed.
Account User administration
The users registered on an account are listed in a table at the bottom of the Survey projects screen.
The following actions are available.
- Add a new user by using
- Remove a user by using
- Edit the user permissions by using to display the Edit user screen. Permission options listed below.
Adding a new user
When is used SCROLL displays the Add user screen.
SCROLL provides options to Select an existing SCROLL user from a drop down list or invite a new user.
Details to be entered for a new user:
- Full name
- Email address: to be used as the user name when logging into SCROLL
After all the details have been entered use to save the user information.
An email will be sent to the new user inviting them to use a link to activate the SCROLL login and set the password. Once they have done this they will be able to login and work in the account.
If the activation period expires before the user has registered then the activation email can be resent using the Re-send activation email link for the new user.
Setting permissions
SCROLL has been designed to allow great flexibility in controlling the features that each user can see and access. Features can be made available according to the role a user plays in the survey process using the access options described below.
Account permissions
Grant or deny high-level "account" permissions. These are actions that are outside any individual project:
Account administrator - full rights
Contract manager - view and make payments
User administrator - create/edit/delete users
Project administrator - create and delete projects
Panel administrator - manage global panel database(s)
Library administrator - manage account libraries
Project user only (cannot create projects or manage users)
Project permissions
Control the default permissions the user will have within each project in this account.
All rights
Developer - edit the survey
Tester - view and test the survey, but not edit
Fieldwork manager - publish the survey, manage the distribution list and send emails
Fieldwork monitor - view the survey activity
Data manager - analyse and download the survey results
Data analyst - analyse the results, but not download
Hotline operator - manage appointments and contacts
User manager - add/remove users to this project
Project User administration
When a project is opened the list of Project users is displayed at the bottom of the main project page. When a project is first created then this list will be imported from the list of account users. Project specific access rights for existing users can be modified here and new users can be added.
The following actions are available:
- Add a new user by using .
- Remove a user by using . (Only available for users of this project and no others).
- Edit the user permissions by using to display the Edit user screen.
These options can be used in the same way as the Account level options as described above in the Adding a new user section, except that only Project Permissions will be displayed.